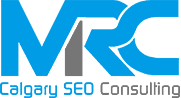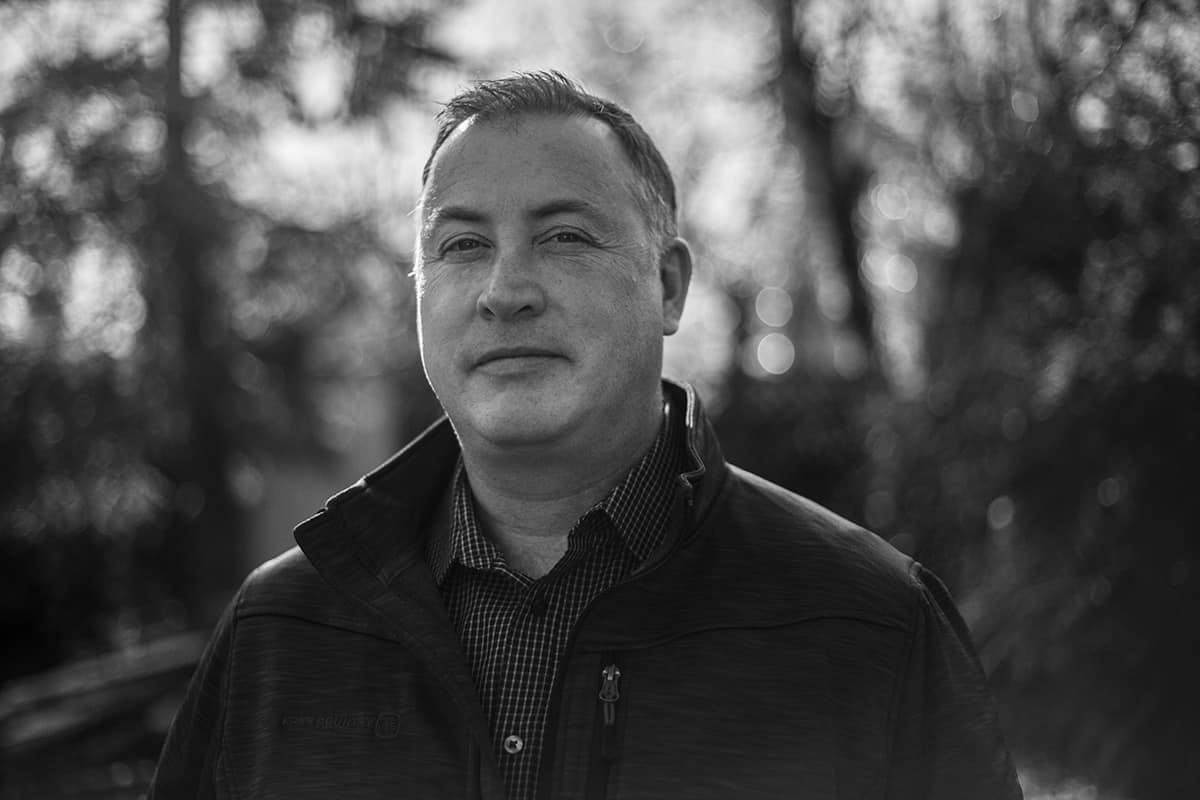Most Common WordPress Errors and How to Fix Them
If you’re managing a WordPress site, you’re bound to encounter some common errors that can disrupt your workflow. From the infamous White Screen of Death to frustrating database connection issues, these glitches can seem intimidating. However, with a few straightforward strategies, you can often resolve these problems on your own. Curious about the hidden solutions behind these technical hurdles? Let’s explore the essential steps to keep your site running smoothly.
The White Screen of Death
When you’re managing your WordPress site, encountering the “White Screen of Death” can be both frustrating and alarming. This blank screen typically indicates a PHP error or memory limit exhaustion, leaving you with little information about the actual problem.
To tackle it, first, increase your PHP memory limit by editing your wp-config.php file. Add the line `define(‘WP_MEMORY_LIMIT’, ’64M’);` or more, depending on your hosting capabilities.
Next, deactivate all plugins by renaming the plugins folder in wp-content. This helps identify if a faulty plugin is causing the issue. If the site returns, reactivate each plugin one by one to pinpoint the culprit.
Also, switch to a default theme to rule out theme-related issues. These steps should help you regain access to your site.
Internal Server Error
Although encountering an “Internal Server Error” on your WordPress site can be perplexing, it’s a common issue with several straightforward fixes.
Start by checking your .htaccess file for corruption. Rename it to .htaccess_old and refresh your site. If it works, go to Settings > Permalinks and save to regenerate a fresh .htaccess file.
Next, increase your PHP memory limit. Access your wp-config.php file and add: `define(‘WP_MEMORY_LIMIT’, ‘256M’);`. This action can resolve memory exhaustion issues.
If the error persists, try deactivating all plugins. Reactivate them one by one to identify the culprit.
Finally, upload fresh WordPress core files via FTP, excluding the wp-content folder, to guarantee no core files are corrupted.
These steps often help restore your site.
Error Establishing a Database Connection
Encountering an “Error Establishing a Database Connection” can be frustrating, but addressing this issue doesn’t have to be intimidating.
First, check your wp-config.php file. Confirm the database name, username, password, and host are correct. A minor typo can trigger this error.
Next, verify the database server is running. This involves accessing your hosting control panel or contacting your host.
Sometimes, your database may be corrupted. In this case, try repairing it by adding `define(‘WP_ALLOW_REPAIR’, true);` to your wp-config.php file, then visit `yoursite.com/wp-admin/maint/repair.php`.
Always back up your site before making changes.
If the problem persists, reach out to your hosting provider for assistance. They can offer insights or resolve server-side issues.
Connection Timed Out
After ensuring your database connection is solid, you might face another common issue: a “Connection Timed Out” error. This often happens when your site takes too long to respond, usually due to overburdened servers or resource-heavy plugins and themes.
First, consider increasing your server’s memory limit by editing the wp-config.php file. Add the line `define(‘WP_MEMORY_LIMIT’, ‘256M’);` to give WordPress more memory to work with.
Next, deactivate all plugins to see if one’s causing the delay. Reactivate them one by one to identify the culprit.
Also, switch to a default theme like Twenty-Twenty-Three to rule out theme issues.
Finally, contact your hosting provider. They can offer insights on server load and suggest upgrades if necessary.
404 Error Pages
When your WordPress site displays error pages, it can be both frustrating and disruptive.
Common error pages include the 404 error, which indicates a broken link or missing page, and the 500 Internal Server Error, often pointing to problems with your server or theme.
To fix a 404 error, check your permalinks settings and verify URLs are correct. For a 500 error, deactivate plugins and switch to a default theme to diagnose the issue.
Additionally, clear your browser cache and refresh the page to confirm it’s not a temporary glitch. Always back up your site before making changes.
Regularly updating WordPress, themes, and plugins can prevent many errors. Keeping your site maintained reduces the chance of visitors encountering these frustrating error pages.
Memory Exhaustion Issues
While addressing error pages is important, memory exhaustion issues can also disrupt your WordPress site. They typically occur when your site exceeds the allocated PHP memory limit, causing slow performance or the dreaded “white screen of death.”
First, you’ll want to increase the PHP memory limit. Access your wp-config.php file through your hosting account’s file manager or via FTP. Add this line: `define(‘WP_MEMORY_LIMIT’, ‘256M’);`. This increases the limit to 256MB, which usually resolves the problem.
If the issue persists, check for plugins or themes consuming excessive resources. Deactivate them one by one to identify the culprit.
Finally, confirm your hosting plan provides sufficient resources. Upgrading to a plan with more memory might be necessary for larger or more complex sites.
Stuck in Maintenance Mode
Encountering WordPress stuck in maintenance mode can be frustrating, but there’s a straightforward fix. This issue typically arises during automatic updates when the process is interrupted.
To resolve it, you’ll need access to your site’s file system. Use an FTP client or your hosting provider’s file manager to navigate to your site’s root directory. Look for a file named “.maintenance” and delete it. Refresh your website to check if the issue is resolved.
If you’re still facing problems, clear your browser cache and try accessing your site again. Regular backups are essential to avoid complications from unexpected interruptions.
Plugin and Theme Conflicts
Although WordPress is a powerful platform, plugin and theme conflicts can sometimes disrupt your site’s functionality. You might notice broken features, unexpected errors, or your site not displaying correctly.
These conflicts usually happen when a plugin or theme is outdated or incompatible with your WordPress version.
To resolve conflicts, start by deactivating all your plugins. Reactivate them one by one, checking your site after each activation to identify the problematic plugin.
If the issue persists, switch to a default theme like Twenty Twenty-Three to see if your theme is causing the problem.
Always keep your themes, plugins, and WordPress updated. Regularly backing up your site guarantees you can quickly revert changes if needed.
Troubleshooting conflicts can be challenging, but these steps assist in maintaining a smooth website experience.
My name is Michael Chrest , I am the owner of MRC SEO Consulting , I have been working with websites since 2005 and started with a technical background in IT. Having worked with hundred of websites , doing design , technical work and search engine optimization I know what is required to get your website ranking. I spend a lot of time learning new SEO practices to keep up with the constant change Google put in place. Give me a call and let me show you what I can do for you.